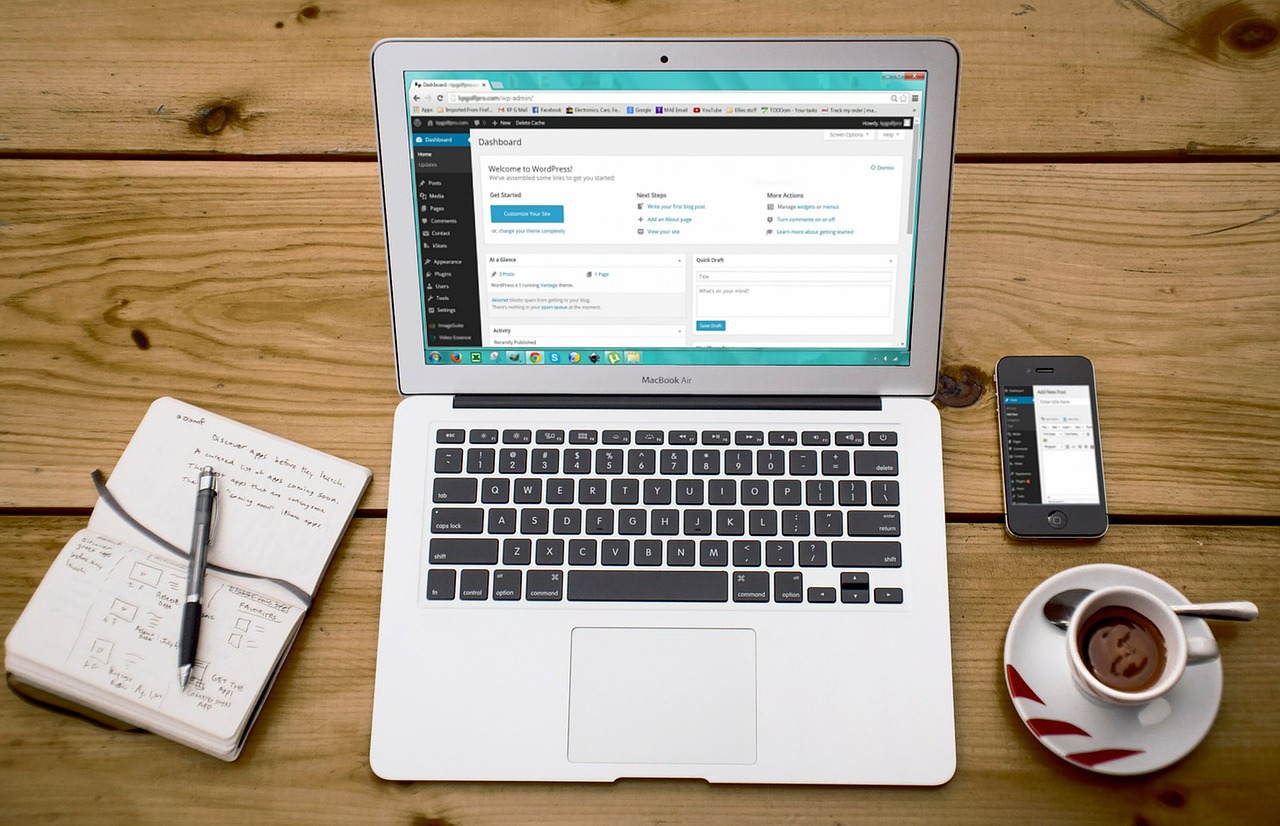Joining GoDaddy opens up countless options as far as building a website goes. While this can be very exciting, it can also be overwhelming. Juggling all the features of a new website is made easier by using a content management system (CMS) like WordPress. Learning how to install WordPress on GoDaddy is easy with these step-by-step instructions.
What Is WordPress?
While WordPress got its start in the blogging world, over the years it has grown into one of the most widely used CMS platforms in the world. It has also evolved into a user-friendly website builder.
Under the umbrella of WordPress, the end-user has access to a variety of templates and tools to get their website not only running but also make it very dynamic. After learning how to install WordPress on GoDaddy, even a beginner web designer can use the CMS preferred by big brands like Target, Disney and Sony.
Why Use WordPress as Your CMS
There are several important reasons we would make the choice to use WordPress as our CMS. Consider the following:
Flexible Design Features
First, it can be used to create a wide range of websites. Whether you are looking to create an online store, a website for personal use or small business, there is enough flexibility in the CMS to accommodate all these uses and more. There are enough plug-ins and templates to create a customized site for just about any need in a very short time frame.
Cost
A second reason to use WordPress is that the CMS is free to use. After paying for hosting through GoDaddy, taking the steps to learn how to install WordPress on GoDaddy gives the end-user free access to tools, widgets, and management features.
SEO-Friendly
A third reason to consider using WordPress is that is it made to be SEO friendly. This means the coding that supports the websites, and the information entered into the CMS interact with Google searches for organic outcomes, Using WordPress can increase website presence on most search engines.
User Friendly
A fourth reason to use WordPress is tied to the built in management features that make it both safe and easy to use. For new website builders, the fear of totally erasing their website is very real. WordPress has an automatic plug-in that backs up the site so this does not happen. The CMS stores copies of the site prior to edits in the event of an emergency.
Beyond having the option to back-up the website, the CMS also makes tracking things like plug-in updates very easy. All of this information is stored in one central place and updates occur at the click of a button.
WordPress Includes Built-in Security Features
A final reason to consider learning how to install WordPress on GoDaddy is the high level of security that is already built into the CMS. WordPress comes with Sucuri to ward off most common threats.
Beyond the built-in security features, the CMS also offers a wide range of supports and tools to beginning designers to make thier websites safe and secure. Many new users report the supports found in their easy to follow security guides to be very helpful.
How to Install WordPress on GoDaddy
Learning to to install WordPress on GoDaddy is simple if you follow these general steps and guidelines. One of the best features of the GoDaddy product line is the support that is always available if there are problems.
Get Started With GoDaddy
Before we can set out to install WordPress on GoDaddy, we first have to create an account with GoDaddy. GoDaddy is the place that hosts the domain. Signing up for hosting and gaining ownership of a web domain that is tied to this hosting account is the first step in the set-up process.
The domain is what most people call the web address. For example, for GoDaddy the domain is GoDaddy.com. This is where customers will find the business presence online. Before we can move on to learn how to install WordPress on GoDaddy, we need to have a site on that domain.
Logging Into GoDaddy
After getting the domain and hosting set-up, it is time to log into the account. This can be done at the top right-hand corner of the GoDaddy home page. The drop down quickly takes you to the log-in page. You do this by clicking on the green button that says "Visit My Account."
Once you click through the account button, a list of services and products will appear. You then access the next step by clicking on the "Manage Hosting" link on this same page.
Adding WordPress as a Managed Host
As the managed host page opens, the option of adding WordPress pops up. It is at this point that the name of your domain will also be visible. Under the WordPress logo, click the "add" button on the domain name you want to add to WordPress.
Using the Hosting Account Control Panel
After adding your domain to the WordPress panel, a new screen will open up. This is called the account control panel. To install WordPress on GoDaddy, click on the open link next to the Installatron App. This app is a part of the tools on this page.
The Installatron is a single-click tool used within GoDaddy to quickly download applications like WordPress. Find the blue WordPress logo on the list of apps and click on the logo. This will then open up the WordPress app screen.
Installing the WordPress App
From the WordPress app page, find the "Install this application" on the right-hand side of the page. Click through the link and follow the prompts to the WordPress "Install Wizard". The menu that appears will ask you to enter the following:
- 1Domain--pick your domain from the drop-down menu
- 2Directory--this will be blank if you are installing WordPress on the root website (if you only want WordPress on part of the site this is where you list that directory)
- 3The version of WordPress you want to use (the latest version unless there is a need for something older)
- 4Language--English is the default but you can set this to another language as needed
WordPress Settings
After working through the Install Wizard, the next page is where you will set up WordPress and really make it yours. Here are some of the options to work with:
Image source: Unsplash
- 1Auto update for WordPress--opting in to this feature means you are allowing WordPress to always update to the latest version
- 2Auto update for plug-ins--opting into this feature keep all the plug-ins up to date
- 3Auto update for themes--this is the same option only tied to themes (the template) for the website
- 4Back-up option--this creates an auto back-up of the site, which is important should you ever make a huge mistake and need to quickly restore the site
- 5Admin user name--GoDaddy creates one automatically, but you may want to use one that is easy to remember
- 6Password--again GoDaddy will make one at random, but it's better to create a usable password you'll remember
- 7Email--this is where the admin email is entered for updates and other contact
- 8Title--normally the name of the business or group tied to the website; this can be changed later if needed
- 9Tagline--a short descriptor that appears under the title of the page (this can be left empty or used as a place to list a slogan)
- 10Two-step authentication--this can be left to the "off" setting in the early set-up stages or activated immediately
- 11Limit failed log-ins--as a security feature, this is good to click "on"
- 12Enable Multi site--if this is your only page (and your first) you don't need this option on yet
- 13Enable GoDaddy defaults--if this is your first page, it's always a good idea to go with the defaults
Install WordPress
After all the settings are entered, you are ready to select "install." The next screen shows the progress of the installation. You will know it is done when the progress bar vanishes.
Log Into Word Press
After the progress bar goes away, it is easy to get logged into WordPress. Go to the domain and enter "/wp-admin" after the domain name. This takes the admin right to the WordPress dashboard, and it is ready to use.
Conclusion
Making the choice to learn how to install WordPress for GoDaddy is easy. WordPress has become the go-to option for both big business and new users based on the ease of use, flexibility and security features. With about 34% of the websites worldwide powered by WordPress it is also one of the best supported lines of products on the market.
It also doesn't hurt that using WordPress as a CMS is not only super easy, but also free. With hosting through GoDaddy, WordPress is a natural partnership for accessing things like page themes, managing plug-ins, and even providing peace of mind via the auto back-up feature. We were impressed with how easy it was to make a great-looking website with many bells and whistles without having to do any coding ourselves.
Featured Image from Pixabay
 White summary Magazine
White summary Magazine