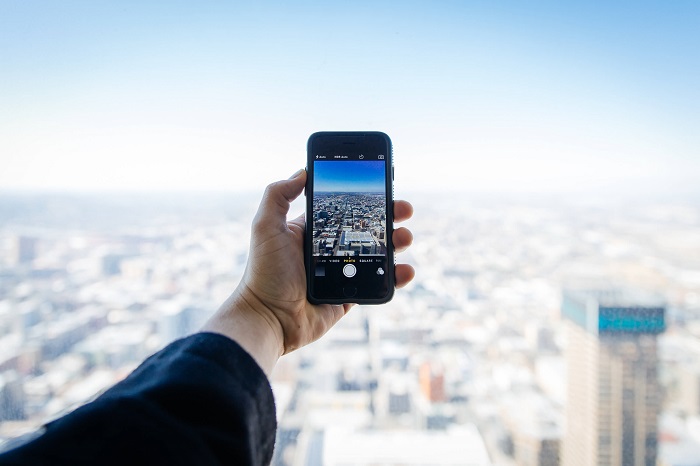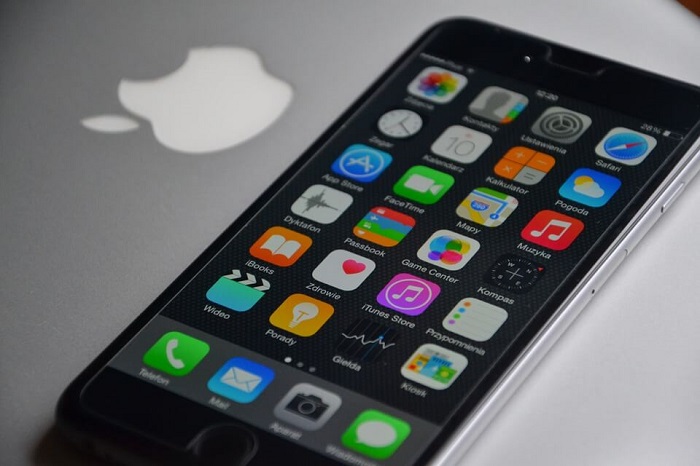If you have an iOS device, you would use the free iCloud backup service. It’s extremely easy to use and brings a lot of convenience to your day-to-day life by uploading your data to the iCloud and keeping it there for when you will need it.
In this article, we’re going to talk about how to backup iPhone on iCloud (or any other iOS device), how to keep your iCloud storage space clean and to a minimum, and how to retrieve your data in the event that you lost it.
What the iCloud Backup Backs Up
If you own an iPhone, iPad, or an iPod Touch, chances are they automatically back up to iCloud whenever they are connected to a power source, turned on, and locked. Here are the default data iCloud backs up:
- Your iTunes purchase history of apps, books, movies & TV shows, and music.
- All the photos and videos on your device(s).
- App data.
- Organization of your home screen & apps.
- SMS, MMS, and iMessage history, as long as you still have the SIM card you used while the device was backing up.
- Downloaded and selected ringtones.
- The password for your Visual Voicemail service, as long as you still use the SIM card that was active during the backup.
- The configuration of your HomeKit.
- All your health data.
How to Backup iPhone to iCloud
To activate the iCloud backup, go to Settings -> iCloud -> Backup, and set the slider to the On position. To not waste your mobile data, you may want to perform the backup while you are connected to a Wi-Fi network.
From now on, all the data mentioned above will be backed up to the iCloud. However, there is a 5 GB limit on the data you back up. If you want to also back up your iPhone to iCloud, tap on the Back Up Now option and wait for your data to be copied to iCloud.
You should not interrupt the Wi-Fi connection until the backup is complete. To check whether it is finished or not, go to Settings -> iCloud -> Storage -> Manage Storage. Once you got to the storage managing menu, select your device. If the size and time of your backup are mentioned in this menu, the backup is complete.
So What to Do When You Reach 5GB?
If you have more than one device on the same iCloud account, it’s possible the 5GB iCloud is offering for free won’t be enough. Here are your options:
- Extend your backup storage space.
- Start backing up your data through iTunes on your PC.
- Delete data from your devices to reduce the total size of your backups.
- Check if an older iOS device you no longer use is still backed up to your iCloud.
- Disable the iCloud backup for some of your apps.
How to Disable iCloud Back Up for Certain Apps
Your music files, photos, and videos, often take up the most space on your device and iCloud. To save up space, you can disable the iCloud back up for these apps or files and back them up on your computer using iTunes. Simply go to Settings -> iCloud -> Manage Storage -> <Your Device> -> <Latest Backup>. Here, the apps that use the most of your iCloud storage space are listed from the top down.
To disable the iCloud backup for a single app, set the app’s slider to the Off position. This should not erase the data that was already backed up to iCloud from that app, nor should it delete the app’s data on your phone.
How to Delete Old Backups
If your storage space is limited and you have multiple backups that are similar in content, you can delete some of your older backups. This s also applicable to those who have had multiple devices over the years. To delete older backups, go to Settings -> iCloud -> Storage -> Manage Storage. Here, you can delete all the backups you don’t need anymore – be them older backups if your current device or backups of other devices.
To remove a whole device, turn it off and visit iCloud.com -> Find My Phone -> All Devices, then select the device you want to remove and click Remove from Account. If you no longer have access to said device, select the device and click on Erase instead of Remove from Account. You will receive an e-mail when the device is erased, which can only happen when it’s online.
How to Restore iCloud Backups
If you accidentally lost your data, you can retrieve all or part of it from your recent backups. Just make sure youconnected your device to a Wi-Fi network and follow these steps: Settings -> General -> Reset, then go to the Apps & Data screen and tap on the Restore from iCloud Backup option. Now, choose the latest backup and wait for the system to retrieve your data.
Do you have any other tips & tricks for new iOS users regarding the iCloud backup? If so, please let us know in the comment section below.
 White summary Magazine
White summary Magazine