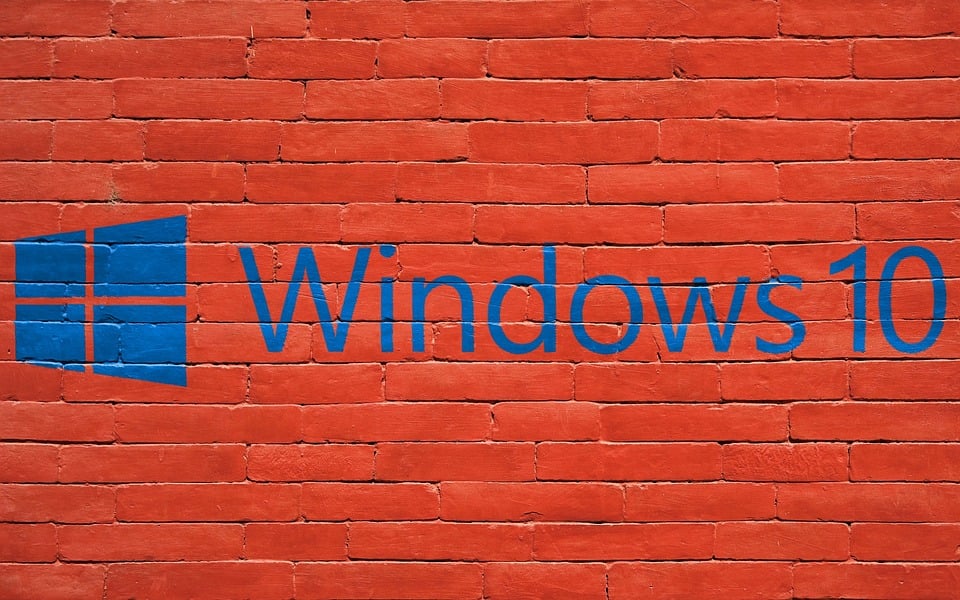Computers make our lives more convenient. They help bridge and maintain friendships. Computers help many professionals with career development and advancement. Artists rely on them. Teachers need them. Even construction workers are lugging around laptops and tablets needed on the job. Gaming, streaming, networking, and shopping—our personal and professional lives lean heavily on computers. So, when your computer freezes, your life freezes with pending tasks you can't accomplish. This exact scenario leaves many people in a state of panic, wondering why does my computer keep freezing?
Why Does My Computer Keep Freezing?
image source: Pexels
When you're stuck because your computer is frozen and not budging an inch, you need to know there isn't just one all empowering quick fix. A computer freezes for a variety of reasons, and the only way for you to discover why is to take your time, go over your options, and troubleshoot.
While most of us are comfortable using computers, that doesn't give us expert status or the knowledge needed to painlessly navigate problems like why does my computer keep freezing. So, instead of launching your computer out a moving car into the river, take a deep breath and patiently go over recommended solutions needed to answer your question of why does my computer keep freezing?
Too Many Programs Open at the Same Time
image source: Pexels
All computer programs and applications need to use certain amounts of internal and external (hardware) resources to properly function and breeze through tasks to make your life easier. Sometimes a computer freezing results from multiple programs running simultaneously to the point where your computer doesn't have enough memory or computing power to support them all.
A Simple Solution
This is a tough situation to deal with. Chances are, prior to your computer freezing, your computer was slowing down and becoming super sluggish due to too many applications running at once. Thankfully, this is a simple problem with a simple solution that could answer the question why does my computer keep freezing?
Computer experts will always recommend that computer owners only run a few programs at the same time. If you only have two or three programs open, your computer will run nicely within its capabilities, and you won't ask "why does my computer keep freezing?"
Corrupt Drivers
image source: Pexels
Every computer has drivers. So, we all rely on drivers when we're checking our email or reading horror movie reviews on our computers. Many people don't know what drivers are. Drivers are small bits of code that allow your computer's hardware to communicate effectively with the operating system. Drivers are vital to your computer's functionality and are required by the operating system while trying to complete tasks.
With a little research or some computer shop talk with the IT guy at your office, you'll quickly learn drivers are prone to failure. Take the appropriate steps to work through this solution and see if you can fix your frozen computer. You should first update your drivers, and if that doesn't work download and install the most recent drivers needed for the components that might cause you all this trouble.
Update Device Drivers
Computer experts will always recommend that computer owners only run a few programs at the same time. If you only have two or three programs open, your computer will run nicely within its capabilities, and you won't ask "why does my computer keep freezing?"
Reinstall Device Driver
Overheating Computer
Overheating is a common occurrence many people have problems with. Overheating might lead to your system shutting down, your computer randomly restarting, or your computer freezing. Your computer's Central Processing Unit (CPU) acts as the brain of the computer and is the most important element of your PC because it carries out your computer's operations.
End of Life Expectancy
The CPU life expectancy is right around ten years when your computer is working within optimal temperatures. A CPU's life expectancy significantly decreases if it has to run on an overheating computer. Eventually, an old CPU will start causing your computer to freeze.
Bad Registry
image source: Pexels
Your computer's registry is a database system within the operating system used to store Windows data, such as login details and application options. If you're asking yourself, why does my computer keep freezing, there's a strong possibility it's being caused by corruption within the registry. To fix the freezing, you must first fix the registry.
A corrupted registry in Windows 10 causes two issues:
Computer experts will always recommend that computer owners only run a few programs at the same time. If you only have two or three programs open, your computer will run nicely within its capabilities, and you won't ask "why does my computer keep freezing?"
How to Fix a Corrupted Registry
One of the best ways to resolve a corrupted registry in Windows 10 is with Windows Recovery Environment (RE) mode. RE mode can be easily accessed without having to boot windows. Within the RE mode, you can carry out the “Auto Repair” as detailed in the steps below.
First, boot your PC in RE mode by starting your PC and, when the error shows up or you see the login screen, press and hold down your computer's power button until the PC powers down. It takes around five seconds to complete this power-down method (forced shutdown). When your PC does power down, you need to repeat the process of forcing the shutdown several more times until you get the “preparing automatic repair” screen. Once you get this screen, your PC will run a diagnostics test before entering RE mode.
When the diagnostics test has concluded, you will see the “Startup Repair” dialog box. Click on the “Advanced Options.” The next screen will provide you with three options. Click the “Troubleshoot” option, then click on “Advanced Options.”
Of the six options you're presented with, select “Startup Repair.” A repair screen will surface and Windows will run a diagnostic, find the problems, and fix the problems. You'll be able to easily see if a problem was detected and fixed. Also, if there is a problem that the RE mode can't fix, it'll let you know. When Windows RE tool tells you that the error is fixed, start your PC normally.
Windows 10 Update
image source: Pixabay
If you're still struggling through the day trying to find the answer to why does my computer keep freezing, check for all available updates for Windows 10. You can find these updates at the Microsoft Windows Update website.
Another way to check for Windows 10 system updates is to turn on the PC's “Automatic Updates.” Upon doing this, your PC will automatically connect to Microsoft's server and find the updates needed for your system.
Clear Temp Files
If Windows 10 doesn't have the space needed to store temp files, the computer might slow down and even freeze. Get into the habit of clearing your temp files regularly.
Memory Check
A messed-up memory card has proven to be one of the most common causes of a computer freezing. Before you start looking for good deals on new computers, see if your memory card is at fault. Microsoft has a tool that can do this for you.
An Unfrozen PC
One of the fixes described in this article should be more than capable of resolving your Windows 10 problems that are making your computer freeze. Once you find your fix, please do share in the comments down below. We're always happy to hear success stories. If none of these fixes work, however, we recommend taking your computer to a professional.
 White summary Magazine
White summary Magazine